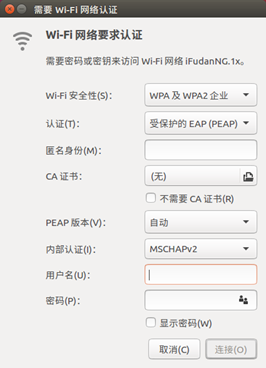复旦大学校园无线网络使用说明
学校教学、科研、办公区域已经完成了5GHz Wi-Fi全覆盖,请使用稳定高速的iFudanNG.1x无线网。我校学生的无线网络账号用户名为学号,密码为统一身份认证密码(具体请参见本手册《统一身份认证平台―UIS》章节),首次连接需输入账号,以后为自动登录,若修改密码后需删除该无线网并重新添加。校外访客用户请使用eduroam。
iFudanNG.1x简介
iFudanNG.1x 支持所有终端和操作系统,第一次配置成功后,只要在信号覆盖范围内,系统会自动连接,仅支持5GHz频段,来自外界的干扰很小,无线连接会更加稳定。使用时,请设置忘记其他无线网络。
![]() Windows 10/11
Windows 10/11 ![]() 苹果
苹果 ![]() Android
Android![]() Linux
Linux
Ø配置方式:点击连接iFudanNG.1x,输入用户名/身份和密码即可。
1.Android系统连接步骤:
1) 打开WLAN设置,等待搜索到iFudanNG.1x信号;
2) 点击搜索到的iFudanNG.1x进行配置
3)“身份”和“密码”两栏输入无线网络用户帐号信息,其他无需修改;

4) 信息填好以后,点击“存储”或“连接”,则会自动连接iFudanNG.1x进行认证;
5) 等待显示“已连接”,即可开始使用无线网络。
2.iOS系统连接步骤(iPhone/iPad等):
1) 打开无线局域网设置,启动无线局域网,等待搜索到iFudanNG.1x信号;
2) 点击“iFudanNG.1x”,在用户名和密码栏输入您的无线网络帐号信息,点击“加入”;
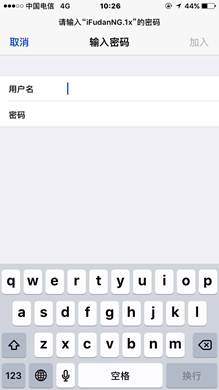
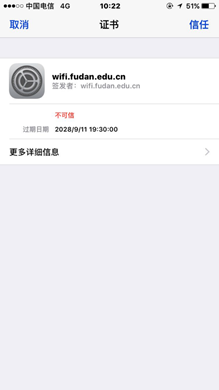
3) 首次连接时会弹出服务器证书验证,信任即可;
4) 等待连接成功,即可开始使用无线网络。
3.MacOS系统连接步骤(Macbook等):
1) 打开“AirPort”,等待搜索到iFudanNG.1x信号;
2) 点击iFudanNG.1x,在弹出窗口中输入无线网络帐号信息,802.1x选择自动,并勾选“记住该网络”,点击“加入”则会保存设置并自动连接;
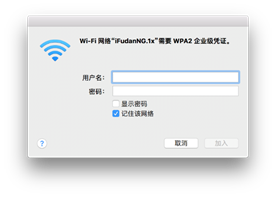
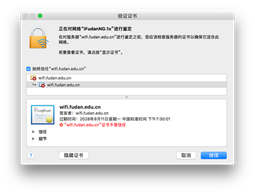
3) 连接过程中可能会弹出窗口提示您验证证书,如下图,此时可选择“始终信任”,然后“继续”;
4.Windows 10系统连接步骤:
1) 点击右下角网络图标打开网络选择列表,等待搜索到iFudanNG.1x信号,选择并点击“连接”,然后输入无线网络帐号信息,点击“确定”;
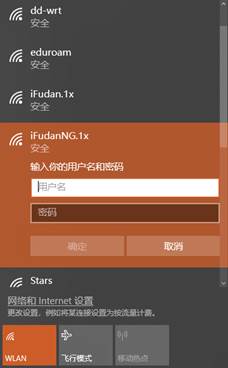
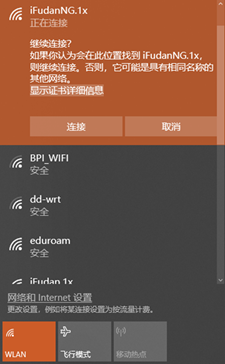
2) 若弹出证书验证窗口,点击“连接”;
5.Windows 11系统连接步骤:
1、点击右下角网络图标打开网络选择列表,等待搜索到iFudanNG.1x信号,选择并点击“连接”,然后输入无线网络账号信息,点击“确定”;
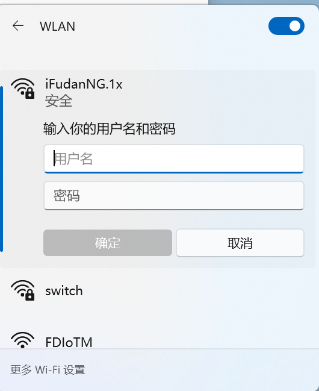 | 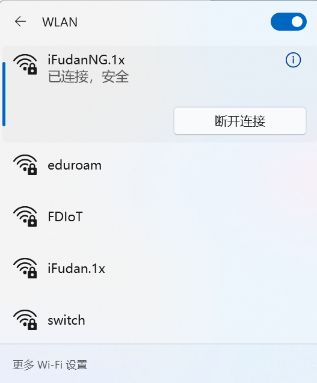 |
2、若弹出证书验证窗口,点击“连接”;
3、等待显示iFudanNG.1x已连接,即可开始使用无线网络。
6.Linux系统连接步骤:
1、打开无线网络,等待搜索到iFudanNG.1x信号;
2、点击iFudanNG.1x,会弹出配置窗口,安全类型选择“WPA2企业”,认证方式选择“PEAP”,PEAP版本为“自动”,内部二阶段认证选择“MSCHAPv2”,在用户名和密码处输入无线网络账号信息,点击“连接”即保存设置并自动连接。返回终端列表。